사무업무를 보시는 분이라면 엑셀은 필수로 사용하실 거라고 생각이 됩니다. 엑셀기능 중 아주 유용한 기능 중 빠질 수 없는 것이 바로 카메라 기능일 것입니다. 카메라 기능은 결제란을 만들거나 만들어진 그래프 및 내역을 쉽게 다른 작업 엑셀시트에 붙여 넣기가 가능합니다. 오늘은 엑셀기능 중 카메라 기능을 설정하는 방법과 사용방법에 대해서 알아보는 시간을 가져보도록 하겠습니다.
카메라 기능 설정방법
- 엑셀을 실행시킨다
- 엑셀 화면 맨 위 부분 카테고리 빈칸에 오른쪽 마우스 버튼을 클릭한다.
- 빠른 실행도구 모음 사용자 지정하여 엑셀 옵션화면을 실행한다.
- 많이 사용하는 명령어를 모든 명령으로 바꾸어준다
- 마우스 스크롤을 내려 "ㅋ"으로 시작되는 명령어까지 내려준다
- 카메라를 선택 후 추가 버튼을 눌러 기능을 추가시켜 주후 확인버튼을 누른다
- 엑셀 화면 맨 위 상단에 카메라기능 아이콘이 생성이 되었는지 확인한다
사진으로 보는 카메라 설정방법

왼쪽부터 오른쪽순서로 확인하시기 바랍니다.
그림 1. 빠른 실행 도구 모음 사용자 지정 불러오기
그림 2. 엑셀옵션 화면에서 모든 명령으로 수정
그림 3. 카메라기능 추가 화면
그림 4. 카메라 기능 엑셀 카테고리 화면에 등록되었는지 확인
카메라 기능 사용방법
카메라 기능 설정을 완료하였다면 카메라 기능 사용방법에 대해서 알아보도록 하겠습니다. 이 기능은 매우 간단하게 사용이 가능합니다.
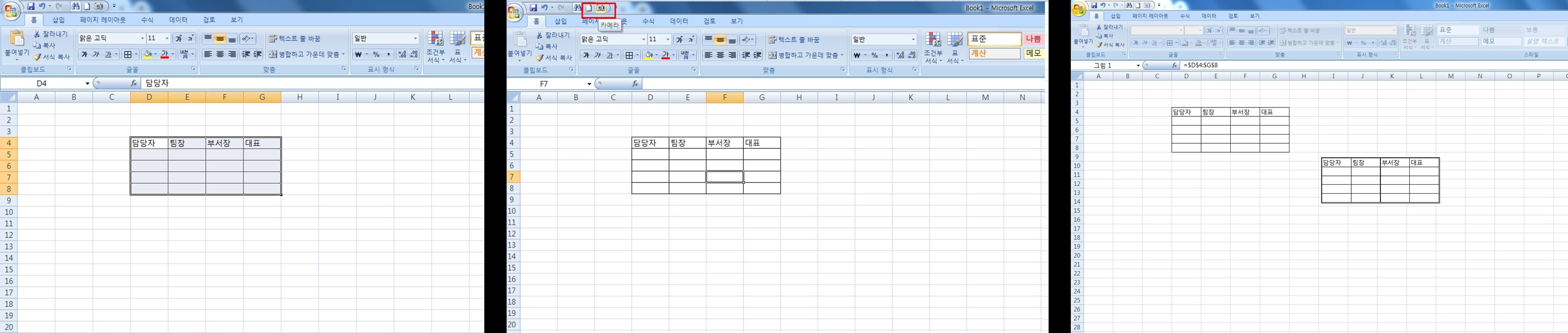
- 만들어진 표를 드래그하여 선택한다
- 엑셀 맨 위 카테고리 화면에 카메라표시의 아이콘을 선택한다
- 빈 곳에 마우스 왼쪽 버튼을 드래그하여 붙여 넣는다
이 카메라기능을 붙여 넣은 후 기존에 만들어진 표를 수정한다면 카메라 기능으로 붙여 넣은 화면도 변경이 됩니다 이점은 참고하여 주시기 바라며, 또한 붙여 넣기는 다른 엑셀 시트에도 적용이 가능하기 때문에 유용하게 사용하실 수가 있습니다.
'담스파파의하루' 카테고리의 다른 글
| 일반이사와 포장이사 단가표 확인하는 방법 (0) | 2023.08.09 |
|---|---|
| T전화 설치 방법 및 T전화를 일반전화로 변경하는 방법 (0) | 2023.08.08 |
| 다이슨 가전제품 정품등록 방법 및 혜택 (0) | 2023.06.22 |
| 다이슨 에어랩 스타일러 컴플리트와 볼륨앤쉐이프 차이점 (0) | 2023.06.08 |
| 삼성전자 가전이전설치 신청방법과 비용확인하는 방법 (0) | 2023.05.15 |




댓글