
만약 당신이 물류나 상품제조에 관련된 일을 하게 될 경우에는 바코드를 쉽게 접할 수 있을 것입니다. 상품에 꼬리표처럼 달려있는 택에는 바코드가 존재하며 이바코드는 상품명, 제조회사, 제품의 가격 또는 재질을 나타냅니다. 이바코드는 숫자나 문자들을 편리하게 관리할 수 있도록 만들어진 것이며 엑셀을 활용하여 문자나 숫자를 바코드로 나타낼 수 있습니다. 따라서 오늘은 엑셀을 활용하여 문자나 숫자를 바코드로 변환 및 생성하는 방법과 스캐너로 올바르게 읽는 방법을 알아가는 시간을 가져보도록 하겠습니다.
바코드폰트 다운로드하기(무료)
엑셀에는 많은 폰트가 존재하지만 바코드 폰트는 존재하지 않은 경우가 대부분일 것입니다. 폰트가 없을 경우에는 폰트를 다운로드해야 하는 것은 필수입니다. 대부분 다운로드와 설치가 어려운 것처럼 생각되지만 실제로 아주 간단히 다운로드와 설치를 진행할 수 있습니다. 그 방법은 다음과 같습니다.(맨 위 사진 순서 참고)
2. 구글폰트 방문하기(옆문자 클릭 시 바로이동이 가능합니다)
3. 상단 돋보기 모양의 찾기에 "Libre barcode"문자 입력하기
4. 원하는 바코드 선택하기(대부분 Libre barcode 128 Text 또는 Libre barcode 39를 사용함)
5. 상단 Get font 선택
6. Download all 선택
7. 저장 후 압출 풀기
8. LibreBarcode39-Regular 글꼴파일 더블클릭
9. 상단 설치 누르기
엑셀에서 숫자나 문자를 바코드로 전환하기
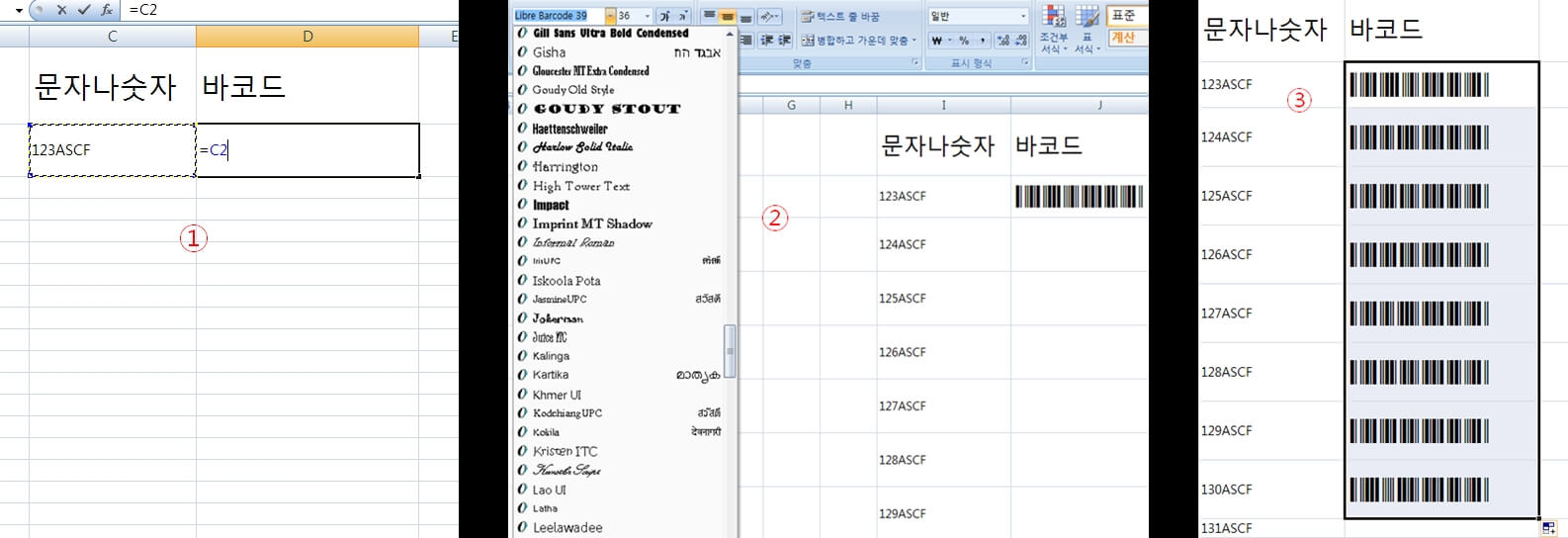
설치가 완료되었다면 엑셀상단 글꼴을 선택하여 아래로 내려가면 해당하는 글꼴이 설치되어 있는 것을 확인하실 수가 있으실 겁니다. 이제 자신이 원하는 문자나 숫자를 입력 후 글꼴을 바꾸어 주시면 됩니다. 여러 문자를 한꺼번에 바꾸실 때에는 사진과 같이 문자나 숫자를 행으로 나열 후 첫 번째 문자 및 숫자옆 칸에 =과 함께 옆문자 및 숫자를 선택한 후 아래로 한꺼번에 드래그를 할 경우에는 한꺼번에 바코드를 완성할 수 있습니다. 간단한 순서는 다움과 같습니다.(위 사진 순서참고)
1. 문자나 숫자를 모두 입력한다.
2. 문자나 숫자 옆칸에 =입력한 다음 해당하는 문자나 숫자를 선택한다
3. 변환된 바코드 칸을 선택 후 아래 오른쪽 모서리를 선택하여 아래로 드래그를 진행한다.
바코드가 스캐너로 읽히지 않을 경우
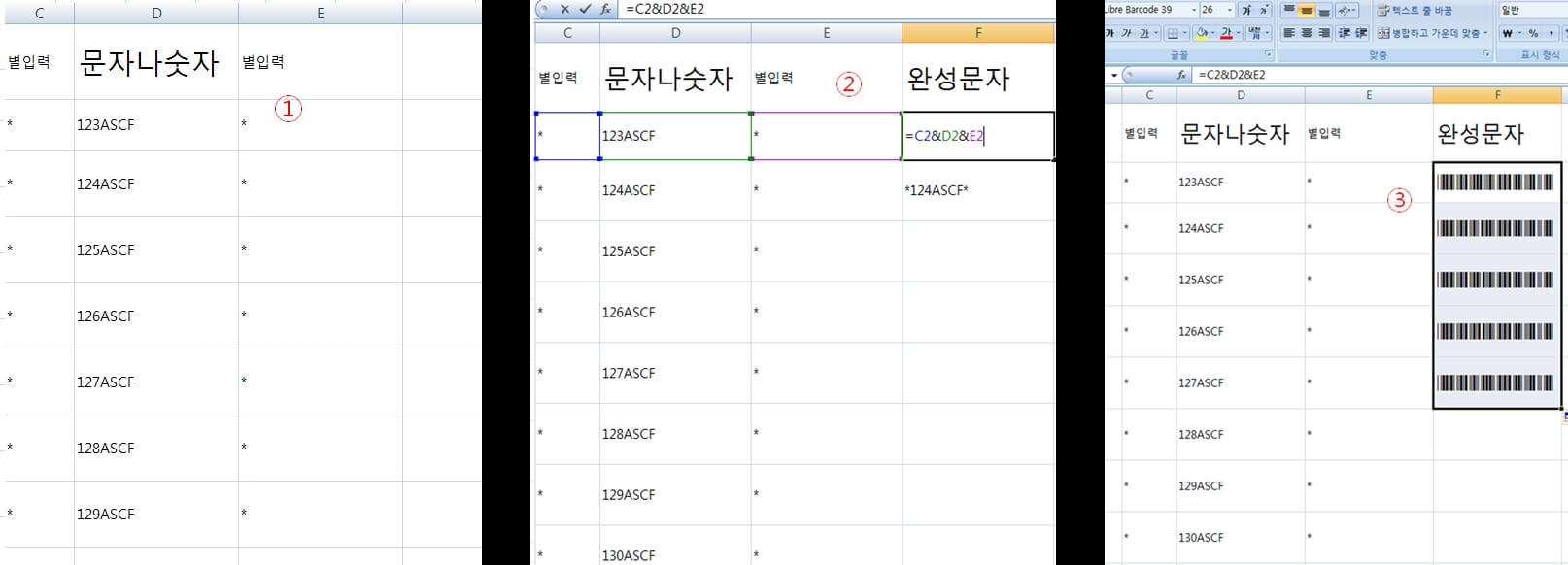
바코드를 위와 같은 방법으로 생성한 후 스캐너로 읽을 경우 간혹 읽히지 않는 분들이 계실 겁니다. 이럴 경우 해결방법이 없는 것이 아닙니다. 그 방법은 문자 및 숫자 맨 앞과 맨뒤에 " * "를 사진과 같이 입력하여 바코드를 생성하는 것입니다. 이럴 경우 스캐너로 읽는 것이 가능합니다. 요약 순서는 다음과 같습니다.(사진참고)
1. 문자나 숫자 양옆 칸에 * 넣는다
2. 맨 오른쪽빈칸에 *칸 선택&문자나 숫자 칸선택&*칸선택을 입력한다
3. 엔터를 눌러 문자와 맨 앞과 맨 뒤에 * 를 넣는다
4. 문자를 바코드로 변환한다
5. 위와 같이 여러 개의 바코드를 생성할 때에는 똑같이 생성한 바코드 칸을 선택 후 오른쪽 아래 모서리 부분을 클릭 후 드래그한다.
'담스파파의하루' 카테고리의 다른 글
| LG드럼세탁기,미니워시 고인물 수동으로 배출하는 방법 (0) | 2024.01.29 |
|---|---|
| 자격증 시험일정 및 합격률등 자격증정보를 쉽게 알아보는 방법 (0) | 2024.01.25 |
| 무료학습지로 아이와함께 숫자,한글 쉽게 공부하는 방법 (0) | 2024.01.19 |
| 전기계량기 간단하게 보는 방법(전자식 계량기,기계식 계량기) (0) | 2024.01.18 |
| 르노삼성 자동차 부품번호 및 가격정보 확인하는 방법 (0) | 2023.11.10 |




댓글