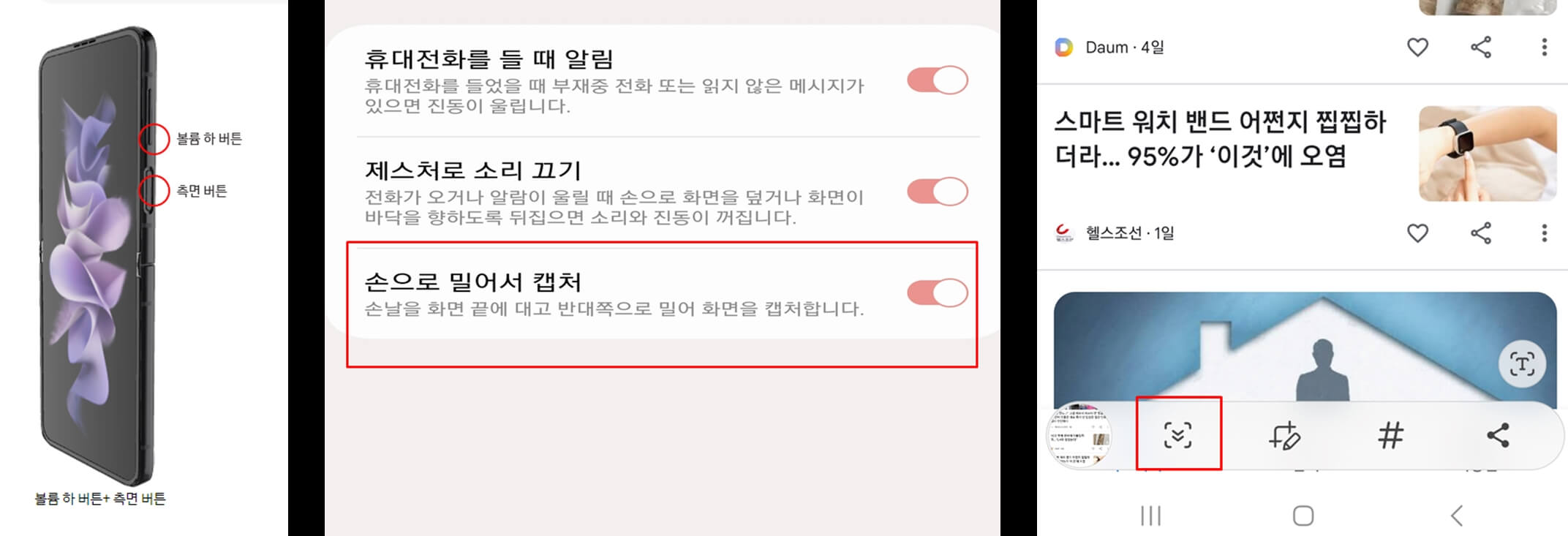
핸드폰의 장점 중 하나가 어디서든 사진촬영을 할 수 있고 또한 원하는 사진을 캡처를 간단하게 진행하여 자신이 보고 싶을 때 마음껏 꺼내볼 수 있다는 점입니다. 우리나라에서 판매가 가장 많은 핸드폰은 갤럭시라고 해도 과언이 아닐 정도입니다. 갤럭시 핸드폰은 여러 가지 방법으로 화면을 캡처할 수가 있습니다. 따라서 오늘은 갤럭시 핸드폰 화면캡처 방법을 알아보는 시간을 가져보도록 하겠습니다.
버튼을 눌러 화면 캡처하기
1. 볼륨 하단버튼을 확인하고
2. 바로 밑 측면 버튼을 확인
3. 동시에 버튼을 누른다.(메인 맨 왼쪽사진 참고)
갤럭시 핸드폰 측면에는 세 개의 버튼이 존재합니다. 대부분의 갤럭시 핸드폰에 적용이 되어있습니다. 볼륨크기를 조절하는 두 개의 버튼과 함께 화면을 잠그거나 켜는 버튼이 바로 그 버튼입니다. 만약 위에 같이 적용을 했음에도 핸드폰잠금이 켜지거나 볼륨이 작아지는 설정만 진행되고 화면 캡처가 이루어지지 않는다면 동시에 눌러지지 않는 가능성이 있으니 재시도를 하여 주시기 바랍니다.
손날로 밀어서 화면 캡처하기
손날로 밀어서 화면캡처 하는 방법은 위에 설명을 드렸던 버튼을 눌러 화면 캡처하기보다 수월하게 진행하실 수가 있습니다. 다만 이 기능을 사용하기 위해서는 설정을 해주어야 합니다. 설정 방법 및 화면 캡처 방법은 다음과 같습니다.(메인 가운데사진 참고)
1. 설정에 들어간다(배경화면 톱니바퀴 모양)
2. 설정아래 유용한 기능 선택
3. 모션 및 제스처 선택
4. 맨 아래 손으로 밀어서 캡처 활성화
5. 원하는 캡처 화면에서 손날로 왼쪽에서 오른쪽 또는 오른쪽에서 왼쪽으로 스치듯 캡처
스크롤로 사진 캡처 하기
스크롤 캡처는 일반 캡처와 다르게 화면을 아래로 내려가면서 길게 사진을 캡처할 수 있어 많은 양의 사진을 한 번에 캡처할 수 있다는 장점이 있습니다. 스크롤 캡처 또한 설정을 진행하여야 사용이 가능하며 설정 방법 및 사용방법은 다음과 같습니다.
1. 설정에 들어간다(배경화면 톱니바퀴 모양)
2. 설정아래 유용한 기능 선택
3. 화면 캡처 및 화면 녹화 선택
4. 캡처 후에 툴바 표시 활성화
5. 위에 설명드렸던 버튼 및 손난로 화면 캡처
6. 캡처 후 나오는 툴바 첫 번째 화면 내리기 선택하여 아래 내용 함께 캡처(메인 사진 맨 오른쪽 사진 참고)
'담스파파의하루' 카테고리의 다른 글
| 자동차 타이어 실수없이 저렴하게 교체하는 방법 (1) | 2023.10.10 |
|---|---|
| 쌍용자동차 부품 품명 및 가격정보 쉽게 알아보는 방법 (0) | 2023.10.06 |
| 밀레도어락 비밀번호 변경 및 음량설정하는 방법 (0) | 2023.08.17 |
| 코맥스 도어락 비밀번호 변경 및 음량조절 하는 방법 (0) | 2023.08.16 |
| 앱테크로 한달 기본 5천원 버는 방법(모니모) (0) | 2023.08.14 |




댓글